iOS의 대표적인 자동화(Automation) 앱인 Workflow를 이용해서 워드프레스 글을 써보자는 생각을 했다. 지금의 리뷰글 방식을 처음 쓴 글은 《언제 들어도 좋은 말》리뷰글이었다. 이때는 알라딘에서 책 표지를 받아 드랍박스에 올려두고 워드프레스 사이트의 에디터를 통해 글을 쓰는 방식이었다. 글을 쓰는 것보다 다른 것 때문에 글쓰기가 귀찮아지는 상황이었다. 그러다 서울비님의 글을 읽고 나도 이정도 글은 자동화로 좀 더 편히 쓸 수 있지 않을까 싶어졌고, 이것저것 만지다 이 방법을 만들게 됐다.
그림을 올리고, 링크를 만들고, 글 전체 형식을 갖추는 태그들을 달아 서식을 만드는 건 가능해보였다. 다만 글 쓰기 자동화라 해도 ‘글’을 자동화할 수는 없다. 바로 그 ‘글’을 쓰는 부분 때문에 Workflow만으로 글을 완성시킬 수 없었다. 그래서 Workflow에서 만든 서식을 Drafts로 보내고, 거기서 완성시켜 블로그에 발행하는 방식을 썼다. 왜 Drafts인가 하면 내가 아이폰으로 무언가를 쓸 땐 Drafts에서 작성하는 것이 제일 편한데다, 그 앱에 만들어둔 스크립트들이 글을 쓸 때 유용하기 때문이다.
Workflow와 Drafts의 내용을 모두 쓰기엔 너무 길어져서 — Workflow의 분량이 예상보다 많았다 — 첫번째 글인 여기엔 Workflow에서 어떻게 서식을 만드는지에 대해서만 쓸 것이다. Drafts에 대한 이야기는 다음 글에 적을 것이다.
참고로 큰 디스플레이인 PC나 태블릿에서 보는 것이 좋을 것이다.
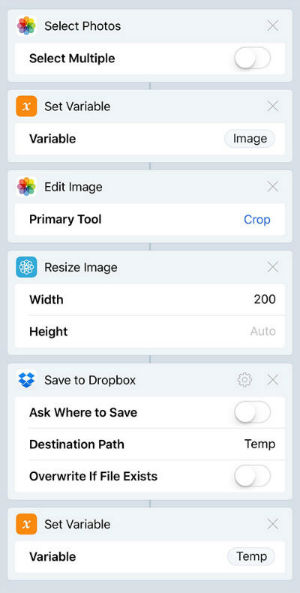
1.
미리 받아놓은 책의 표지 이미지, 혹은 영화 포스터를 선택해, Set Variable로 Image라 지정한다.
– Resize Image로 이미지를 가로 200px에 맞게 축소한다. 필요하면 Edit Image로 크롭도 한다.
– 축소한 이미지를 Save to Dropbox 액션으로 드랍박스의 임시 폴더에 올려두고, Set Variable로 올려둔 이미지를 Temp라 지정한다.
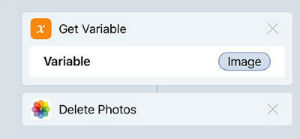
1-1.
Get Variable로 Image를 불러와 삭제한다.
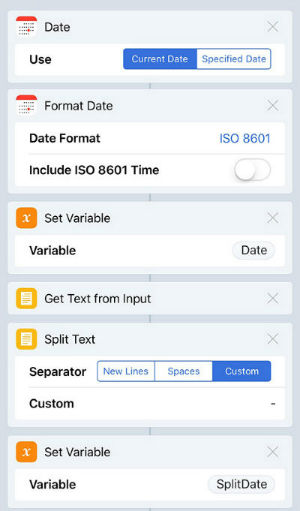
2.
이제 드랍박스에 올려둔 파일 Temp의 위치와 이름을 바꿀 것이다. 내 블로그에 올라온 이미지들은 보통 드랍박스에 Blog Images/년도/월 순의 폴더별로 정리되기 때문에 올려둔 이미지를 해당 폴더에 바르게 옮기는 것이 중요하다.
– 먼저 Date로 현재 날짜를 불러와 Format Date를 이용해 ISO 8601순으로 출력한다. 이는 yyyy-mm-dd 순이다.
– 이것을 Set Variable로 Date라 지정한다.
– 그리고 이 변수를 Split Text에서 - 를 기준으로 자르면 yyyy와 mm과 dd 세 가지가 나온다. 이 모두를 SplitDate라고 Set Variable한다.
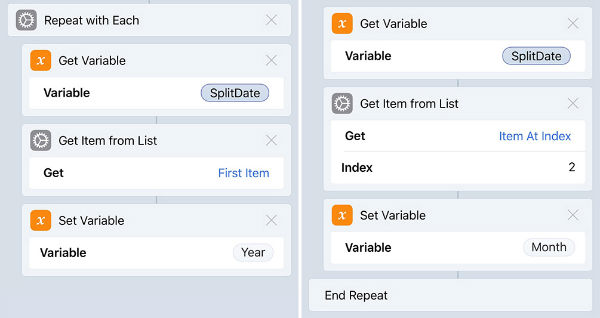
2-1.
연도와 월을 지정하는 부분이다.
– SplitDate에서 반복 작업 Repeat with Each를 한다.
– 첫번째 항목(First Item)인 yyyy를 Year로, 두번째 항목(Item at Index, 2)인 mm을 Month로 지정한다. dd는 필요없으니 넘어간다.
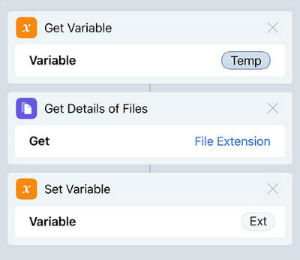
2-2.
마지막으로 올려둔 Temp의 확장자를 지정해둔다.
– Get Details of FIles로 파일 확장자 정보를 얻어서 Ext라 정했다.
이제 파일명과 위치 변경을 위한 작업은 다 해둔 것이다. 지금까지가 복잡해 보이지만 사진 삭제하는 과정을 제외하고는 따로 누를 일이 없이 자동으로 진행된다.
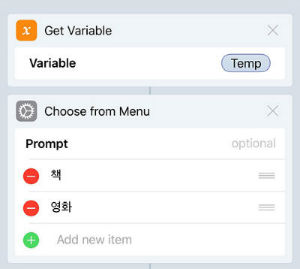
3.
일단 Get Variable로 드랍박스에 올려뒀던 이미지 파일 Temp를 불러둔다.
– 그리고 Choose from Menu 액션으로 이제야 책 리뷰글을 쓰는 것인지, 영화 리뷰글을 쓰는 것인지 정하게 된다.
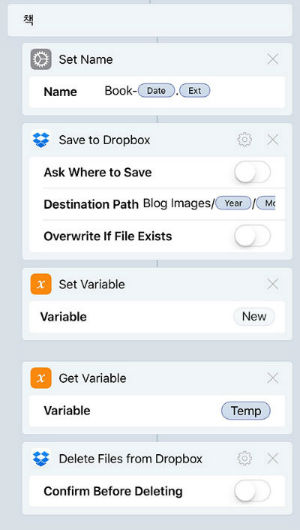
3-1-1.
Set Name 액션으로 Temp의 파일명을 바꾼다. Date 항목에서 날짜를 불러와 Book-yyyy-mm-dd로 만들고 Ext에서 확장자를 불러와 파일 이름을 변경한다.
– Save to Dropbox 액션으로 이름을 바꾼 파일을 새롭게 저장한다. 저장 위치는 이전에 지정한 Year와 Month에 맞춰 지정돼있다.
– 그리고 Set Variable로 이 새로운 파일을 New라고 지정한다.
물론, 이제 필요없는 Temp는 지워준다.
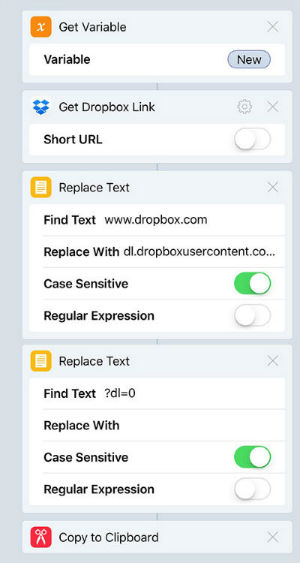
3-1-2.
Get Dropbox Link 액션으로 새 파일 New의 공유 링크를 만든다. 다만 이 링크는 워드프레스 블로그에서 바로 쓸 수 없기 때문에 좀 바꿔줘야 한다.
– Replace Text로 링크 주소에서 바꿔줄건 바꿔주고, 버릴건 버린다.
– 다듬어진 주소를 Copy to Clipboard 액션으로 복사해둔다.
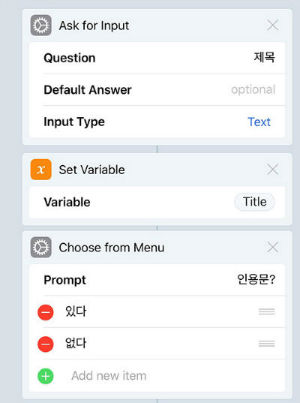
3-1-3.
드디어 서식을 만들기 시작한다. 드디어! 하지만 3번에서 고른 것 이후로도 자동으로 처리되는 것들이다.
– 이 책의 제목을 적기 위해 Ask for Input을 이용한다.
– 그리고 Title로 지정한다.
– 가끔 책 리뷰글엔 인용문을 적어두기 때문에 인용문이 있는지 물어보는 항목을 넣었다.
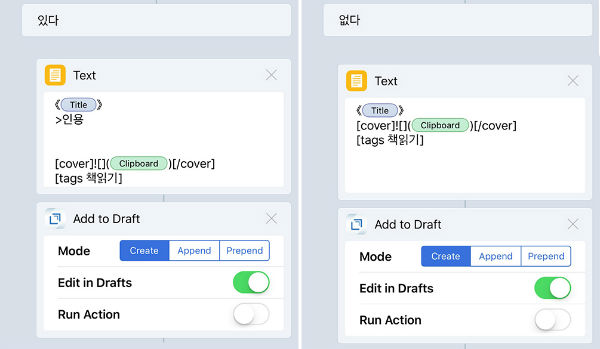
3-1-4.
만약 인용문이 있다면 왼쪽처럼, 없다면 오른쪽처럼 서식을 만들어서 Drafts에 보낸 뒤 곧바로 Drafts 앱이 넘어가 계속해서 글을 쓸 수 있게 돼있다.
cover와 tag는 뒤에 설명한다.
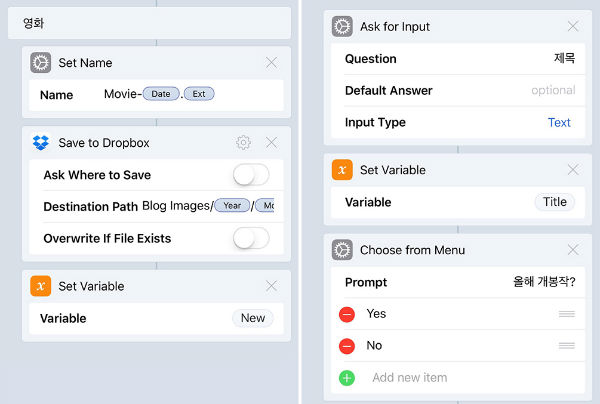
3-2-1.
영화도 이와 크게 다르지 않다.
– 파일명이 Movie-yyyy-mm-dd이다.
– 인용문이 아니라 올해 개봉했는지 그 이전에 개봉한 작품인지를 물어본다. 영화 리뷰글에는 글 제목에 개봉년도가 들어가기 때문이다.
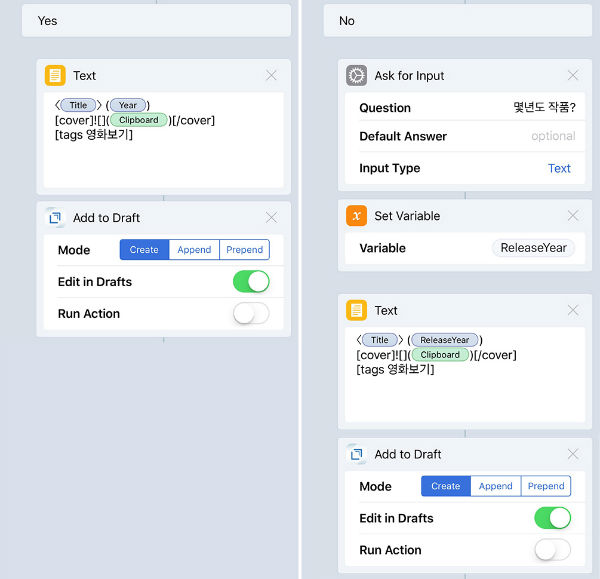
3-2-2.
올해 개봉작일 경우가 왼쪽, 그 외일 경우가 오른쪽이다.
– 올해 작품이라면 2-1번에서 지정한 연도를 불러와 서식에 넣는다.
– 몇년도 작품인지를 입력하면 이를 ReleaseYear로 지정해서 서식에 들어간다.
역시 이렇게 완성된 서식은 Drafts로 보낸다.
복잡해 보이지만 실제로 해보면 입력하는 것이 얼마 없다. 위 영상은 책 글을 쓰면서 인용문이 없다고 했을 경우의 예시이다.